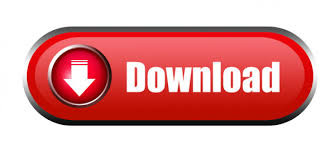
- Imovie 10.1.2 not showing photos movie#
- Imovie 10.1.2 not showing photos mp4#
- Imovie 10.1.2 not showing photos software#
- Imovie 10.1.2 not showing photos code#
- Imovie 10.1.2 not showing photos download#
The exact path of my project is C:\Users\VIRK\Documents\NetBeansProjects\practiceJSP. Here I have given the screenshot of the NetBeans IDE where you can see the image is existing in Web-INF folder and the index.jsp page too and I tried with "/" before the image name but it won't work.
Imovie 10.1.2 not showing photos code#
To close the clip trimmer, press Return.I am currently practice with JSP and I try this html code to make a web page on NetBeans IDE 7.0 but when I'm build and run the page no error in code but the image is not showing in the browser. Drag the selected portion of the clip left or right. In the clip trimmer, hold the pointer over the clip until the clip trimmer tool appears. You can use a different portion of the same clip while maintaining its length in the project: Someone suggested creating a new library but I don't see that option. Imovie 10.1.2 not showing photos software#
To make the clip shorter by removing frames, drag toward the center of the clip. Technician's Assistant: What have you tried so far with your imo.im software I've tried lowering the res, cut and paste into a new project.To make the clip longer by adding frames, drag away from the center of the clip.
Imovie 10.1.2 not showing photos download#
It is possible through iMovie itself, and you don’t have to download any additional software packages for it.
Imovie 10.1.2 not showing photos mp4#
All the mobile devices do not support iMovie file format, which is why you’ll need to convert it into an MP4 file format.
Hold the pointer over the line at the beginning or end of the clip until the clip trim tool appears, then make the clip longer or shorter: people well accept iMovie file format, but there is a huge possibility that you would like the iMovie file to be played in your mobile device. Imovie 10.1.2 not showing photos movie#
The part of the clip that is visible in your movie appears between the two white lines, and the parts of your clip that don't appear in your movie are dimmed and outside the white lines. The selected clip appears in the clip trimmer, above the timeline.
In the timeline, select the clip you want to trim. You can also see how much of your clip is being used in your movie. If you still want to change the duration of a clip, try changing the speed of the clip.įor more precise editing, you can use the clip trimmer to add or remove individual frames from a video clip. It might also mean the clip is at the shortest length allowed by iMovie, which is 0.1 seconds. For example, if you added a video clip that’s 20 seconds long, you can’t make it longer than 20 seconds. If you can't drag the edge of the clip, it means there is no additional video at the beginning or end of that clip. The arrows indicate which directions you can trim the clip: In the timeline, hold the pointer over the beginning or end of the clip that you want to trim until your pointer becomes the clip trim tool. When you zoom in, you can see more detail in the clip, which can make it easier to edit. To zoom in on the clip, choose View > Zoom In, press the Command–Plus sign (+), or pinch the trackpad. With your project open, scroll the timeline to locate the clip you want to trim. You can trim a video clip or a photo so it appears for a shorter or longer period of time in your movie. It might also mean the clip is at the shortest length allowed by iMovie, which is 0.3 seconds. If you still want to change the duration of a clip, try changing the speed of the clip. If you can't drag the edge of the clip, there might not be additional video at the beginning or end of that clip. For example, if you added a video clip that’s 20 seconds long, you can’t make it longer than 20 seconds. To make the clip shorter, drag the edge of the clip toward the center of the clip. To make the clip longer, drag the edge of the clip away from the center of the clip. Drag the beginning or end of the clip to make the clip shorter or longer:. To zoom in on the clip, pinch open in the center of the timeline. A yellow highlight appears around the selected clip. With your project open, tap the video clip or photo in the timeline. You can trim a video clip or a photo so it appears for a shorter or longer period of time in your project.
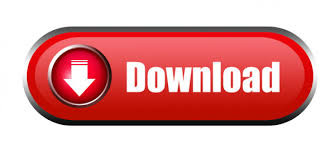
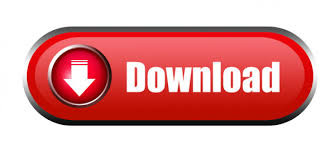
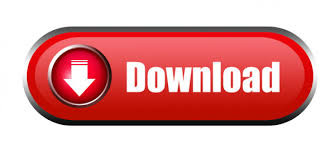

 0 kommentar(er)
0 kommentar(er)
